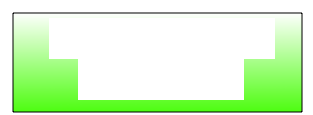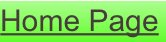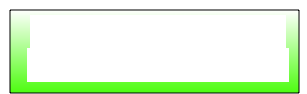Uploading
a Recording

Select the “Library” Screen
First, select the “Library” screen and highlight the recording that you would like to upload. You can highlight a recording by touching its name.
Touch the “Upload” Button
Touch the “Upload” button, located at the top right of the Library screen.
Select Computer For Upload
If this is the first time you are uploading a file since starting HappyTalk, you will be asked for information about the computer that you want to upload to, as illustrated below. The system remembers this information from the last upload, so if nothing has changed, you can simply touch the ‘Confirm’ key.
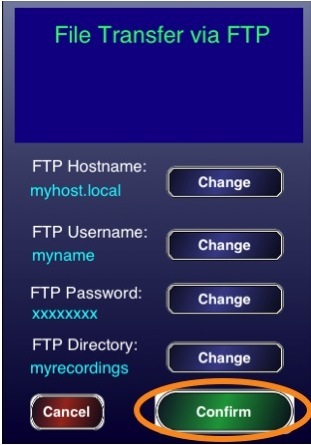
If you want to change any of the information, use the ‘Change’ button and a keyboard will appear. When you have made all of your changes, touch ‘Confirm’. If you make a mistake and want to go back to the original values from before you started making changes, touch cancel.
Further information about how to select the FTP host configuration is available in the Setting FTP Server Information section of this manual.
Security
File transfers and login information are not encrypted by the FTP protocol. So it is best to perform FTP transfers on a wireless network that you trust, ideally one that implements encryption at the network level. For instance, transferring your files over a personal home wireless network with WAP encryption enabled, rather than uploading them from the local coffee shop, is advisable.
Uploading the Recording
Once you have confirmed the information about the host computer to upload to, future use of the Upload button will take you directly to the ‘Upload’ screen, shown below. If you do want to be asked for the host configuration information again, for instance, to send files to a different computer, touch the ‘Edit Server Information’ button, as illustrated below.
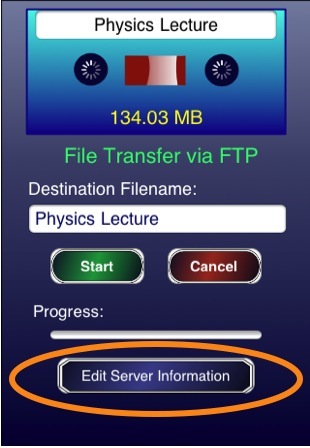
Selecting a destination filename
Please note that when HappyTalk uploads a file, it will automatically overwrite any file that already exists with that name in the destination computer’s FTP directory.
When you first press upload, HappyTalk sets the Destination Filename to be the same as the Recording Title. If you have multiple recordings with the same title, you may want to edit the destination filename so that uploads of multiple recordings with the same title will not overwrite one another. To edit the destination filename, tap on the Destination Filename text box, and a keyboard will appear. Changing the Destination Filename does not change the recording title on the phone.
Changing your mind
If you decide that you do not want to upload a file after all, just click ‘Cancel’ prior to pressing ‘Start’. You will be returned to the Library screen.
Starting the Upload
To start the upload, click ‘Start’. The system will open a connection, create the file, and then begin transmitting. If you want to stop the upload, click ‘Cancel’ and you will be returned to the Library screen.
Confirmation of Delivery
To help you know whether your file arrived safely, HappyTalk will display a message when a file transfer has been successfully completed.
Important note about partial transfers: When an upload is interrupted before it finishes, an incomplete version of the file is created on the destination computer. This can occur, for example, if the network connection goes down during a file transfer, if your phone receives a phone call during a transfer (which will interrupt HappyTalk), or if you cancel an upload that is in progress.
HappyTalk will not delete files on the host computer. If you partially transfer a file, you should either:
-
a)Upload the file again, which will overwrite the incomplete file with a complete one. This is the best solution and the one that we recommend.
- or - -
b)Manually delete the incomplete file from the ftp directory on your computer
- or - -
c)Ignore the situation, recognizing that some of the files in your computer’s FTP directory may not be complete. If you take this approach, it is desirable to clean out the FTP directory from time to time to get rid of these partially-complete files.
Troubleshooting
When a file transfer fails, HappyTalk will display a warning message to let you know. This is rare, but does happen. When it does, just trying again a few seconds later will often work. There are several reasons for this:
-
a)Sometimes the computer you are uploading to needs a few seconds to configure itself to accept files via FTP. For instance, if a large program had been running and the FTP server had been swapped out of memory, your computer might not respond to the initial file transfer request quickly enough.
-
b)Your iPhone or Network may have gone into a power saving mode after an extended period of the network connection being idle. The system needs a few seconds to reconnect your phone to the network.
-
c)A short burst of network congestion may have prevented the FTP connection from succeeding.
How to upload a recording
to your computer
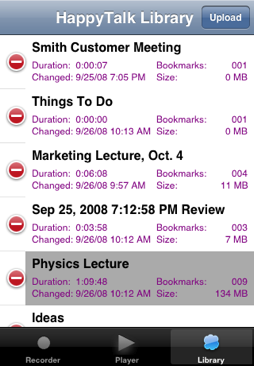
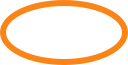
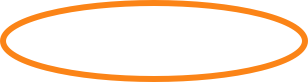

Copyright (c) 2008 Applied Voices LLC